Being able to track how many people are visiting your blog, how long they are staying on your site, and where they are navigating to is extremely insightful. In a previous post we discussed why you should add Google Analytics to your blog and now we will walk through the easy steps to get tracking!
Signing up for Google Analytics
1. First step is to create a Google Analytics account which can be done here.

2. Fill in the required information about your site and then click the Get Tracking ID button. Keep the window with the code open because you will need it in later steps. If you closed the window already you can find the code by clicking Admin., under Property (middle column) and then click Tracking Info.
![]()
Adding the code to your site
Once you have your analytics account created and the code ready you can either add the code into your site yourself or use a plug in. Either way will get the job done, the choice is up to you!
Method 1: Adding the Code Yourself
WordPress
1.Open up your WordPress Dashboard, and click Appearance > Editor:
2. You’ll see a number of Templates on the right-hand side of the page. Scroll down until you see Header, and click to edit.
3. Now, you’re likely seeing the code of your blog but don’t be intimidated if it looks foreign to you! As long as you follow these easy steps you will be gathering data in a flash.
4. In the text box, scroll until you see the tag </head>. Paste your GA code directly above that tag, so it looks like this:
<script type=”text/javascript”>
var _gaq = _gaq || [];
_gaq.push([‘_setAccount’, ‘UA-11852503-1′]);
_gaq.push([‘_trackPageview’]);
(function() {
var ga = document.createElement(‘script’); ga.type = ‘text/javascript'; ga.async = true;
ga.src = (‘https:’ == document.location.protocol ? ‘https://’ : ‘http://’) + ‘stats.g.doubleclick.net/dc.js';
var s = document.getElementsByTagName(‘script’)[0]; s.parentNode.insertBefore(ga, s);
})();
</script>
</head>
5. Once you place the code in all you need to do is Hit Update File and then you are all set.
Blogger
1. Open up your blog, log in and navigate to the blog settings.
2. Click on settings and then click on other.
3. Enter in your your Google Analytics code including the UA

4. Click “save settings”
Method 2: Setting up Google Analytics with a plug in
Don’t feel comfortable going into the code? No problem! You can still set up GA without having to go into the code by using a plugin. Not only will installing this plugin get you set up with Google Analytics but you also get some additional features.
There are several plugins that you can choose from but for this post we will be working with Google Analytics for WordPress.
1. While logged into your blog, click on Plugins and then add plugins. You can then search for the Google Analytics for WordPress plugin.
2. Click on install now to begin downloading the plugin.

3. Once the download is complete, click activate to start the plugin.
4. Go into the settings of the plugin and specific which Google Analytics account you would like to use, or add in the Google Analytics code.

5. After you have your account linked and code in place click on Update Google Analytics Settings and your finished!
Checking Your Tracking
Once you are finished with adding in the code or setting up the plugin log back into your Google Analytics account to check your tracking status.
1. Navigate to the reporting tab.

2. On ht left hand side, click on the “Real Time” button.
3. If you are tracking correctly you will see your data on the right hand side.
*It is important to note that it may take up to 24 hours to start seeing data.
Time to Analyze!
Now that you are collecting data it is time to start analyzing. The best way to become familiar with Google Anlaytics, or any platform you are unfamiliar with is ti just start start exploring. You might stumble upon a metric that ends up being very important to your blog. We will be back with later posts on how to digest your data but in the meantime let us know any questions you come across or areas you would like help with.
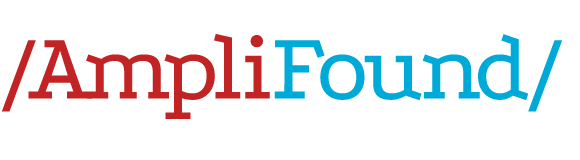

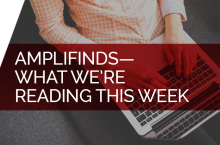


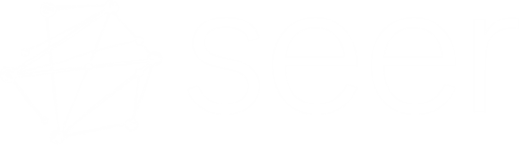

Pingback: Audience Aquisition with Google Analytics | AmpliFound()